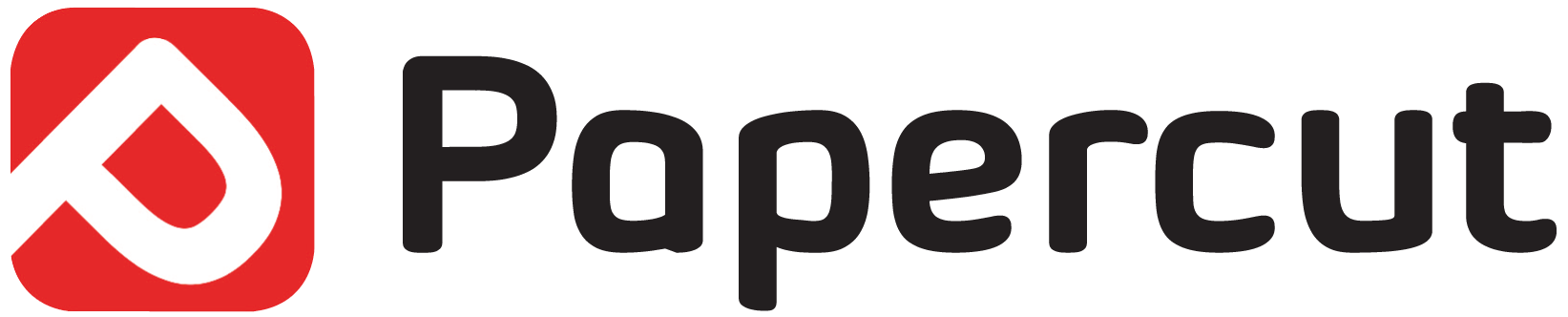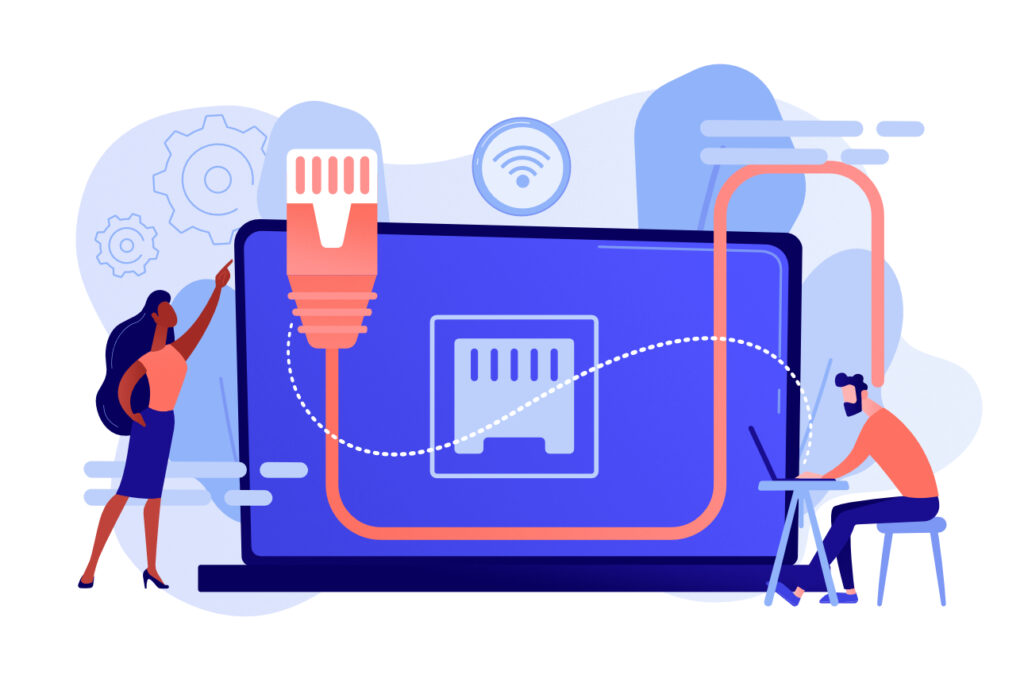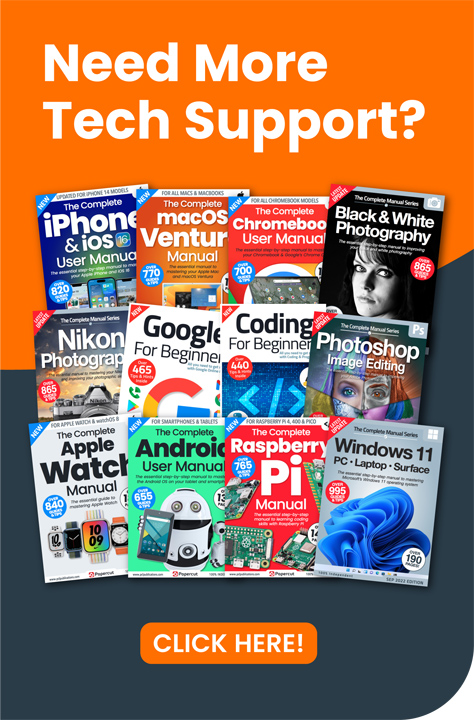Wired networks are often a lot more sturdy compared to a wireless network, but they’re not bulletproof. Thankfully, problems can easily be fixed, so here are our top ten troubleshooting tips for solving wired network issues.
No Connection (one PC) – If your computer is reporting no connection, it’s time to get behind the machine and double-check the Ethernet port. Check that the cable is fully inserted, as they can get caught by feet and pulled slightly. Check the cable end isn’t damaged. If there’s still no connection, check other machines (a router reboot may be needed).
No Connection (all PCs) – If all your computers and other devices aren’t connecting, check any switches that they’re connected to. Switch plugs, and even powerline adapters, can blow a fuse. Check your router’s switch connection LED is lit up, if not try a different port. If all else fails, try direct connection to the router, as it could be faulty.
Connection keeps dropping – One of the main reasons as to why wired connections keep dropping is a damaged, or poorly created network cable end. Check the cable with a cable tester, check the ends by giving them a pull. If they’re loose, or the cable test fails, then replace the ends or the cable itself.
“A thank you from us to you. We work very hard to produce the content for you on our site and we are all proud that our books, magazines and web content has been so useful to so many. Your support means so much to us and is very humbling. So as a small token of our thanks we are delighted to offer you this exclusive 25% money off discount code for you to use on your next purchase from our store. Simply enter NYHF23CN at the check out to receive this discount. This code is yours to do with as you wish so please feel free to share it online with your family and friends or on your social accounts. Thank you again and we will look forward to seeing you again on your next visit.
Kind regards from all of us on the PCL team.”
Poor speeds – A main culprit of poor wired network speeds is the cable is too long. If the cable is over 100 metres (300 ft), then the signal will begin to drop significantly. If your cable is coiled up behind furniture, or in the loft other space, try to shorten its length and check the connection speed.
Poor connection, or no connection, between powerline adapters – Often powerline adapters will lose their connection with each other. When this happens, power off both adapters, then power up one and after a few seconds power up the other. Wait for a few more seconds to see if the connection is okay. If it fails, try pin-hole resetting the adapters.
Powerline adapters won’t pair – Sometimes powerline adapters won’t pair with each other if there are already a set of powerline adapters already on the network. Turn off the existing powerline adapters, then power up the new pair. After a connection has been made, power up the existing pair.
Some ports on a switch connect slow – If you discover that some of the ports on your switch appear to be operating at 100Mb/s instead of 1Gb/s, then check the following. Ensure that device connected to the port has a 1Gb/s Ethernet port (some smart TVs don’t). Check that the switch has more than one 1Gb/s port – some are 100Mb/s with a 1Gb/s uplink port.
Can’t connect to another PC – If you’re unable to connect to another PC on your network, check both the connections to the router, on both PCs. Also, check that the PC you’re connecting to isn’t blocking your connection via the firewall.
No Internet Connection – No Internet connection usually means there’s something going on with the router, so that should be your first port of call. Check the router’s LEDs, if the Internet is off, try and reboot, otherwise use a phone to check the status of the ISP’s services.
PC won’t connect via Ethernet – This could one of several options. First check the cable going into the Ethernet port; use a different cable if necessary. Check the drivers by opening Device Manager and locating the network device. Right-click and select Update Driver. Also, try Uninstall Device, then Search for New Devices.