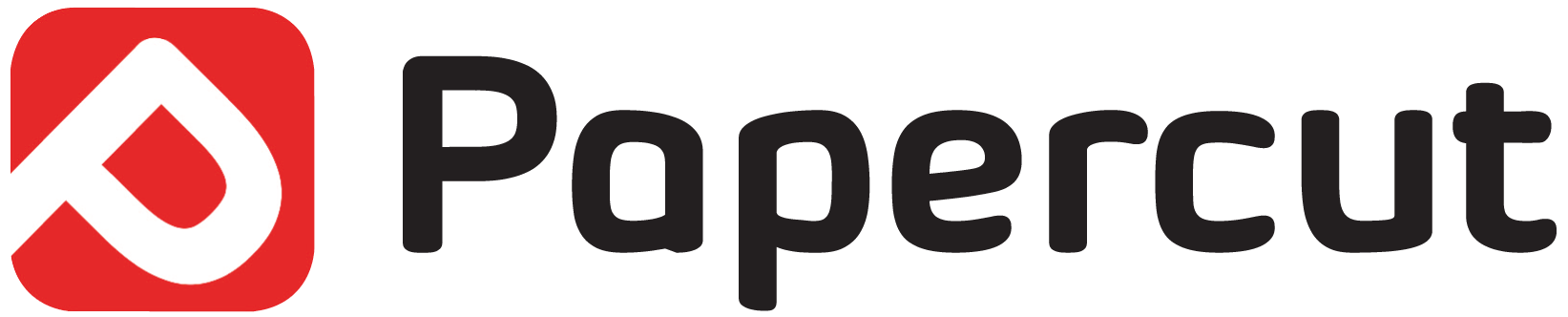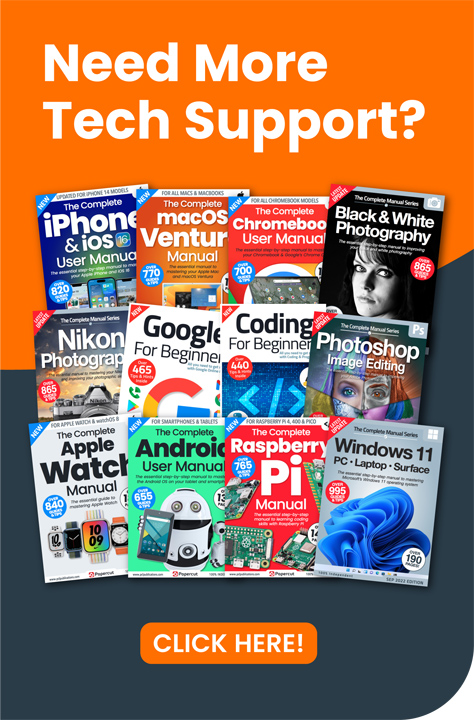Your Samsung Galaxy smartphone can be linked to your Windows PC, allowing you to access your mobile device’s data, photos, messages and more instantly on your computer. You can even receive calls on your PC when the phone is linked. You will need to have a Microsoft account set up on your Windows PC, and you will need to be running Windows 10 version 1803 or later. When you create a Microsoft account, you can sign in to all Microsoft devices and services, such as Microsoft Office programs and Windows.
Step 1 – On your Samsung Galaxy S21, S20, or S10, open the settings app and scroll down to Advanced Features. In this menu you should see the “Link to Windows” option, along with a slider to enable/disable the feature (once it is set up).
Step 2 – Tap on “Link to Windows” and on the next screen you will see a button labelled “Link your phone and PC”. Tap this and then allow Your Phone Companion to access pictures. It needs this to use the QR code reader.
Step 3 – If you do not have a Microsoft account, tap “Create one” and follow the on-screen instructions to create an account.
Step 4 – You will then be instructed to go to www.aka.ms/linkphone in the browser on your Windows 10 PC. This will open the Your Phone app in Windows, and will display a QR code. Use the QR code reader on your phone to scan the code.
Step 5 – You will need to allow Windows 10 access to your phone by tapping the button on your phone screen. Confirmation of the PC and account you are connecting to should then appear.
Step 6 – On your computer, the Your Phone app will change to display a welcome message. Click “Get Started” to continue, and the Your Phone interface will load, giving you access to your phone notifications, messages, photos, apps and calls.
Step 7 – Notifications and calls both need additional permissions and a little more setup to be done. Just follow the instruction in the Your Phone app on your PC to enable them. Or simply stick to using messages and photos on you PC, and leave notifications and calls disabled.
Step 8 – Apps is a new feature of the Your Phone app, allowing you to access apps from your phone, on your PC screen. Open the apps screen in Your Phone on your PC, and then click on one of the app icons. To display the app on your computer, your phone actually casts the screen to Windows. You will need to allow this on your phone before it will work (some apps may need additional permissions).