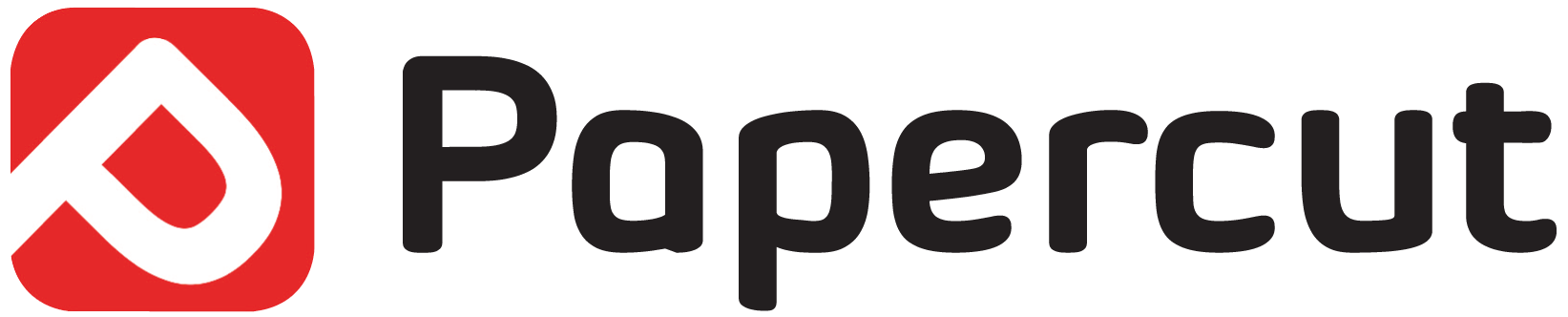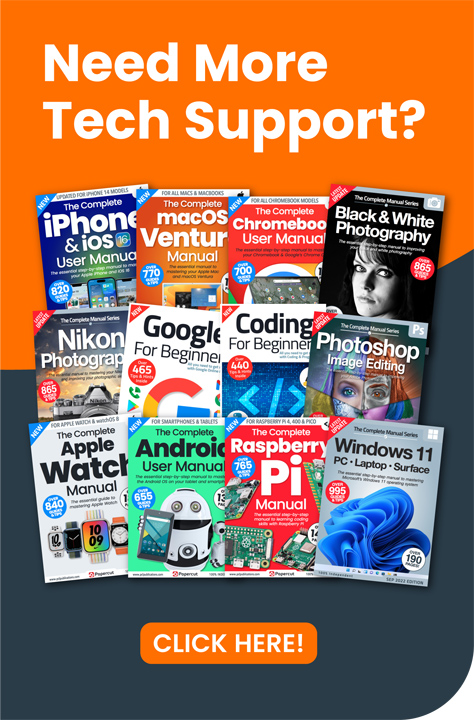The Apple Watch comes with many user accessed and hardware improvements when it comes to battery life – such as better battery technology used, and more importantly, better use of the software and OS when using the battery. Us Apple Watch owners still need to take the time (excuse the pun) to best streamline our battery life.
Battery Variables
Sadly, there’s no single fix or recommendation for greatly improving the life of an Apple Watch battery; or most batteries for that matter. There are far too many variables to consider when trying to fathom out how long your battery should last.
Apple do provide a generalised recommendation for its last few generations of Watch, in that a single overnight charge could give the user a good eighteen hours’ worth of battery life. That use is split over 90 individual time checks and notifications, 45 minutes of using apps, and an hour-long workout with music playing over a Bluetooth connection.
More often than not, however, we find ourselves sucking up the battery life through Bluetooth calls, messaging and sundry other uses. But essentially, since we’re charging the Apple Watch every night, we’ve put together some basic steps that can help you squeeze the best life possible from a single charge of your Apple Watch.
Step 1 – Disable Wake on Raise
The Wake Screen on Wrist Raise function on Apple Watch models one through to four has been recognised as an increasing factor of battery drain. Every time you raise your arm, the Apple Watch’s display will light up. Think how may times a day to raise your arm – scratch, stretch, reach for something etc. It takes its toll on the battery over the course of the day.
The Apple Watch 5 does a better job of managing the battery when it comes to Wake on Raise, with Apple stating that the battery life isn’t affected at all. We disagree, a little bit, there must be some impact, no matter how small.
Either way, if you own an older and Watch 5 model, then disabling the feature through Settings > General > Wake Screen and turn off Wake Screen on Wrist Raise.
“A thank you from us to you. We work very hard to produce the content for you on our site and we are all proud that our books, magazines and web content has been so useful to so many. Your support means so much to us and is very humbling. So as a small token of our thanks we are delighted to offer you this exclusive 25% money off discount code for you to use on your next purchase from our store. Simply enter NYHF23CN at the check out to receive this discount. This code is yours to do with as you wish so please feel free to share it online with your family and friends or on your social accounts. Thank you again and we will look forward to seeing you again on your next visit.
Kind regards from all of us on the PCL team.”
Step 2 – Fancy Graphics
WatchOS features some nicely designed transitions and animations that make the user experience a more pleasing affair. But, if you’re looking to maximise the battery on your Apple Watch, then turning off those features will undoubtedly improve the battery life since the processor within the Watch isn’t being used as intensively.
The amount saved may only be a small percentage, but over time it can add up to an extra few minutes of life at the end of the day. Simply swipe down on the Notification pane, and opt to disable both animations and transparency effects.
Step 3 – Less Colours
The selection of customised watch faces available for the Apple Watch is impressive – we particularly like the Kaleidoscope effect. The likes of Mickey Mouse, 3D astronomy, timelapse, and photos add an element of personalisation to your Apple Watch that’s easy to fall in love with. But, they do use of a considerable amount of battery life.
Turning off the custom watch face, and instead opting for the grayscale or back background will use up less energy when on the device’s AMOLED display. Doing so will give you slight energy increase over the day, again, offering you some vital minutes to add on before you need to recharge the Apple Watch.
Step 4 – Heart Monitoring
The fitness aspect of the heart rate monitor tracking is one of the Apple Watch’s most used, and celebrated features. Those performing exercises and monitoring their gradual improvements over time have a wealth of information at their fingertips, but to comes at a energy cost.
If you’re not interested in the heart rate monitoring element of your Apple Watch, then turn it off in the Privacy > Motion and Fitness section. Doing so will save a considerable amount of battery life.
Step 5 – Workout Power Save
On top of the aforementioned heart rate monitoring, if you opt to turn on the Workout Power Saving Mode, the watch will power off the heart rate monitor for walking and running. This will mean that your calorific end count will be less accurate, but you will increase the battery life during a workout.
Step 6 – No Haptics
Although extraordinarily useful, having the watch vibrate when receiving a text or call does take its toll on the battery in the long run.
If this is a feature you can happily live without, then turn it off to save yourself some battery life. If not, then take a moment to lessen the haptic feedback strength of the vibration via the slider control within the Sounds and Haptics section.
Step 7 – Hey Siri
Digital Assistants are the next step in AI, and they are, despite some folk’s resignations, extremely useful. Siri is consider one of the more advanced forms of modern generation AI assistants, but she/it/whatever, is always listening for those two magic words that will spring her into life.
If you turn off Siri in the General menu, then you’ll be saving a decent amount of your watch’s battery life.
Step 8 – Background Refresh
One of the biggest battery drains to any device are the apps that are constantly refreshing in the background. You don’t see what’s going on, but your battery certainly does. Although it’s often very handy having the news refreshing, it’s not always good for your battery.
Within the Background App Refresh menu in the General section, you can opt to turn off all the background refresh options for all the apps available, or just for individual apps. This way, you’re able to prioritise the important apps, such as the news, while leaving other apps alone and saving your battery some.
Step 9 – Do Not Disturb
The Do Not Disturb feature is a great addition to any modern wearable and handheld device. Consider how often your device, or in this case Apple Watch, lights up, pings, vibrates and so on throughout the course of the day. While we’ve already covered turning off some of these features, having the Do Not Disturb function enabled will shut down all those notifications.
This is obviously great for meetings and such, but can be a pain if you’re expecting a message, email and so on. However, while in Do Not Disturb mode, your Apple Watch is using a minimal amount of battery.
Step 10 – Power Reserve Mode
If you press and hold the power button, then you’ll be given the choice to set the Apple Watch into Power Reserve Mode. This feature will shut down everything except the time, giving you a good amount of battery life to last throughout the day.
A lot of users tend to opt for this mode for several hours at a time, usually while they recharge an Apple compatible powerbank at work. When the powerbank is charged, they disengage the Power Reserve Mode and catch up on messages and such.
Conclusion
There are many different ways in which we can save on the battery life of an Apple Watch, but for the most part it all depends on what you want. If you scale everything back to simply telling the time, then you may as well go out and buy a £10 traditional watch. But if you’re not into some of the features offered by the Apple Watch, then you can slim them down to your own preference.
What’s your favourite Apple Watch battery saving technique? Let us know below (and don’t say turn it off!)