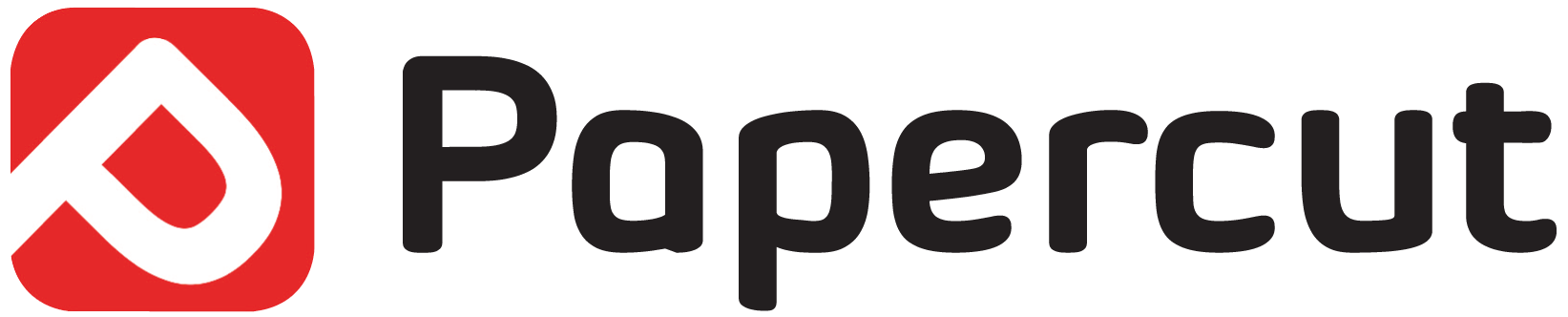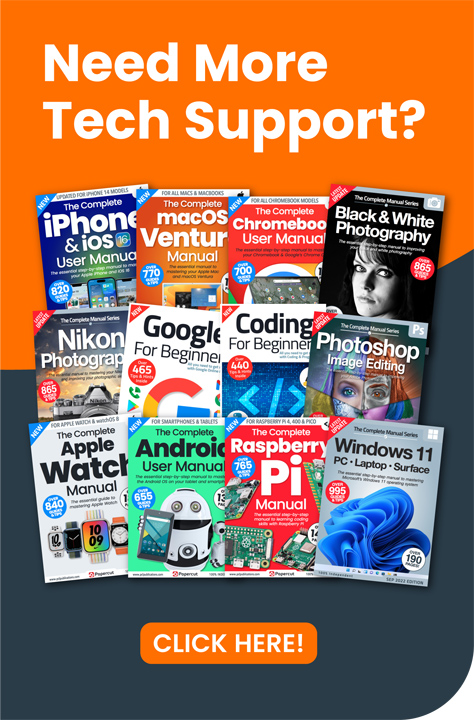Your iPhone is more versatile than you think. Even experienced users may not be aware of amazing tips, tricks and hacks that let you use your mobile device in ways you didn’t think possible before.
1: Hold the Space Bar
Most people already know that when typing on your iPhone or iPad, you can double-tap the space bar to type a full stop. But did you know you can also use it to drag the cursor? Tap and hold the space bar, and the letters on the virtual keyboard disappear. You can then drag your finger around the keyboard to move the cursor with precision. It’s great for correcting errors in what you’ve typed.
2: Shake to Undo
If you make a mistake on your iPhone or iPad, you can undo it by simply shaking your mobile device, though you have to set it up to do so first. First of all, open the Settings app and tap Accessibility. On the next screen, tap Touch. There’s an option called ‘Shake to Undo’. Make sure this is switched on. Now, when typing, you can shake your device to undo the last thing you typed.
3: Hide Private Photos
If you have pictures in your Photos app that you’d rather other people didn’t see, there’s an easy way to hide them. In the Photos app, tap Select (top-right corner) and then tap on the photos you wish to hide. Tap the Share icon, and from the menu that pops up, select the Hide option. Those pictures are now not visible in your camera roll, but can be found in an album called Hidden, found in the Utilities section at the foot of your Albums screen. To hide this Hidden album, go to Settings > Photos and switch the Hidden option off. The pictures are then impossible to find in the Photos album; to get them back, you have to go back into Settings > Photos and turn the Hidden option on again. To unhide hidden pictures, select them, tap the Share icon and select Unhide.
4: Use the Camera Flash for Notifications
You can set your iPhone or iPad to blink the camera flash on and off when a notification arrives. To do this, in the Settings app, tap the Accessibility option. In the Audio/Visual section, look for ‘LED Flash for Alerts’. Turn it on, and the camera flash on the back of your device blinks when a notification arrives. When this switch is on, you can also choose whether or not you get a flash when the phone or tablet is set to silent.
5: The Magnifier App
You can use your mobile device as an awesome electronic magnifying glass. First, open the Settings app and tap the Accessibility option. In the Vision section, tap Magnifier and turn it on. A new app now appears on your Home screen, on the last page. This App is called ‘Magnifier’, and if you open it, you can use your device as a magnifying glass, replete with a zoom slider and filter options.