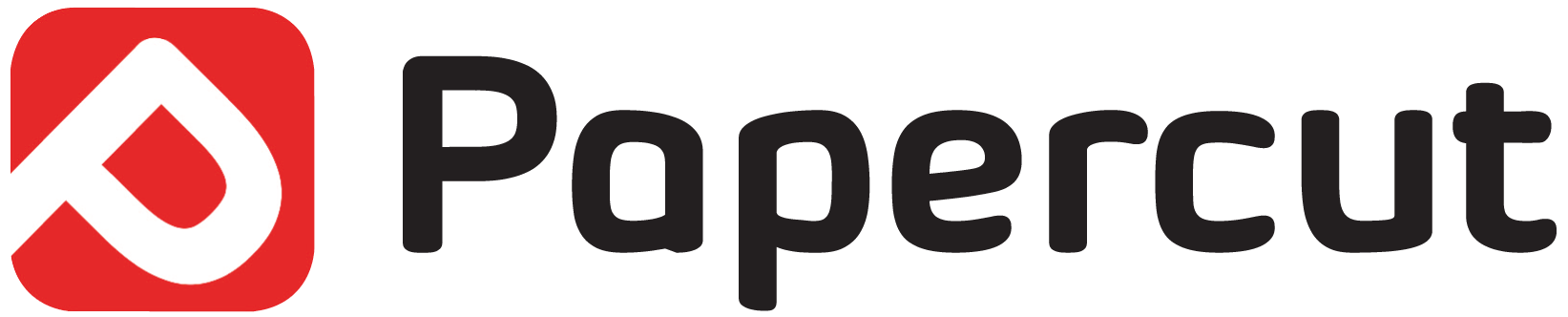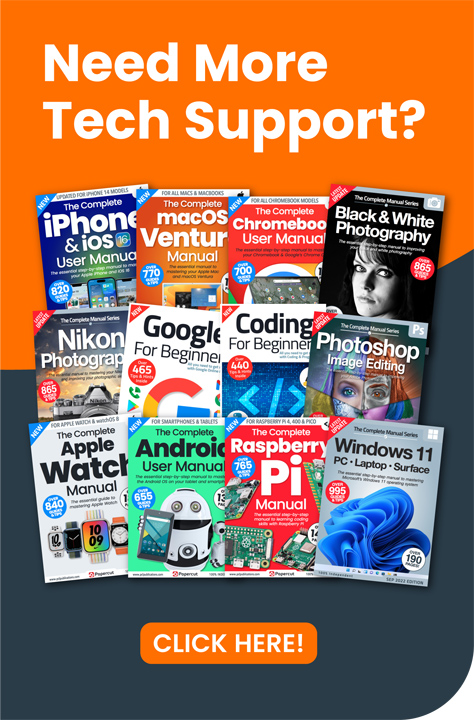Let’s take a look at some of the less well known features and functions of your Apple smart watch.
Your Apple Watch is great for checking Calendar appointments, finding your way around with Maps, answering messages and emails directly from your wrist and, of course, tracking your workouts with the fitness rings. But did you know it can also ping your iPhone, unlock your Mac and speak the time? Here we take a look at a dozen exciting things you might not know your Apple Watch can do.
1. Find Your iPhone – We’ve all done it. While busying our way through the house, we’ve all put our iPhone down and then forgotten where it is. If you have an Apple Watch, there’s no need to head for the landline and call your mobile number to find it. You can actually ping your iPhone right there from your wrist. First, swipe up from the bottom of the screen to get to the control panel shown here. Tap the icon that looks like an iPhone making a noise, and a tone sounds on your phone. Follow your ears, and you’ve found it.
2. Unlock Your Mac – As long as your watch is running watchOS 3 or later and your Mac is recent enough, you can set up your computer to automatically unlock when you’re nearby and wearing your watch. First of all, make sure your Mac has Wi-Fi and Bluetooth turned on, and your Mac and Apple Watch are signed in to iCloud with the same Apple ID. You must be using two-factor authentication too. On your Mac, open System Preferences using the Apple menu and go to Security & Privacy. Check the box labelled ‘Use your Apple Watch to unlock apps and your Mac’ or ‘Allow your Apple Watch to unlock your Mac’. You still need to type your password when your Mac restarts, but your watch will wake it from sleep.
3. Walkie-Talkie – Did you know your Apple Watch as a walkie talkie which can communicate directly with other Apple Watches? They must both be running watchOS 5.3 or later, and both users must have an iPhone with iOS 12.4 or later, and have set up the FaceTime app to make and receive FaceTime audio calls. Open the Walkie-Talkie app and add friends. When your Walkie-Talkie friend request has been accepted, you can use the app for direct chat, without going through the Internet or mobile phone services. Just open the Walkie-Talkie app, tap a friend and wait for them to accept the incoming call. Use the crown to change the volume. The Walkie-Talkie app isn’t available in all countries or regions.
4. Set Alarms and Timers – To set an alarm, press the crown button to bring up the apps, and then open the Alarm app – the orange icon showing an alarm clock. Tap Add Alarm, then choose whether you want it to go off in the morning or afternoon. Tap the hour, and set it with the crown, and then do the same for the minutes. Tap Set and it’s done.
To set a timer, press the crown button to bring up the apps, and then tap the Timer app – it’s the orange one that looks like a countdown clock. Tap one of the preset timers for a countdown timer. Scroll the screen with the digital crown, and at the bottom, there’s an option for a custom timer. This lets you set your own countdown time.
5. Make a Torch – You can use your Apple Watch as a makeshift torch. It’s pretty rudimentary, but if it’s all you’ve got, it can come in useful in emergencies. Swipe the screen up to get the control panel as shown, and tap the Torch icon. The screen goes completely white and as bright as possible, providing a little illumination. Swiping this screen left gives a flashing torch, and left again for a red light.
6. Speak The Time – If you’re using the Mickey Mouse or Minnie Mouse watch faces, you can get Disney’s favourite rodents to speak the time by tapping the screen. Try it – it’s fun.
7. Screenshot Your Watch – If you want to take a screenshot of what’s on your Apple Watch’s screen, in the iPhone’s Watch app, go to My Watch > General and switch on Enable Screenshots. To take a shot on your watch, press the digital crown and action button at the same time. You hear a camera shutter sound, and the screen flashes. The screenshot is found on your iPhone, in the Photo App.
8. Audio Controls – If you’re listening to your iPhone’s Music app, you can control it directly from your wrist. Tap the action button to see the currently running apps. Select Now Playing and you get music controls, including Play, Pause and Skip Tracks. Set the volume by turning the digital crown and switch to a connected speaker using the bottom-left icon. The audio controls are there when you’re listening to other iPhone audio apps too, such as Podcasts, TuneIn Radio and more, though the specific controls are different for each.
9. Cinema Mode – If you want to effectively switch your watch off, so the face is blank and you get no noisy, intrusive notifications coming in, swipe the screen upwards and tap the Cinema Mode icon; the two theatrical masks. The watch is silenced until you repeat the process to switch off Cinema Mode again. While in Cinema Mode, raising your watch won’t automatically switch on the watch face, but you can still see the time by tapping the glass.
10. Use Siri – Activate Siri on your Apple Watch by raising your wrist and saying ‘Hey Siri’, or pressing and holding the digital crown. You can interact with Siri on your watch in the same way you do on your iPhone or your Mac. Top tip; if you ask Siri a question and then lower your wrist, you feel a vibration when the answer is ready.
11. Left-Hand Mode – If you’re left-handed, you probably want to wear your watch on your right hand. To set it up in left-hand mode, open the Watch app on your iPhone. Go to My Watch > General, and tap Watch Orientation. You can then choose which wrist on which you wear your watch, and which side you prefer the digital crown.
12. Follow the Football – If you follow a football (soccer) team, download the OneFootball app on your iPhone. Open the app and tap the Following icon at the foot of the screen. You can then add your favourite teams and competitions, and get alerts on your Apple Watch for news items and during matches. If you can’t watch or listen to the game live, getting a notification every time there’s a goal is the next best thing.