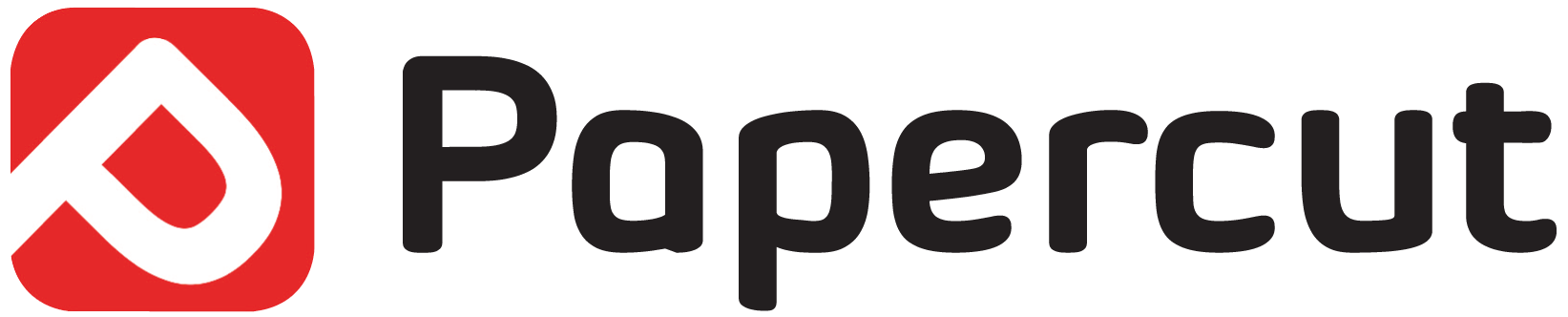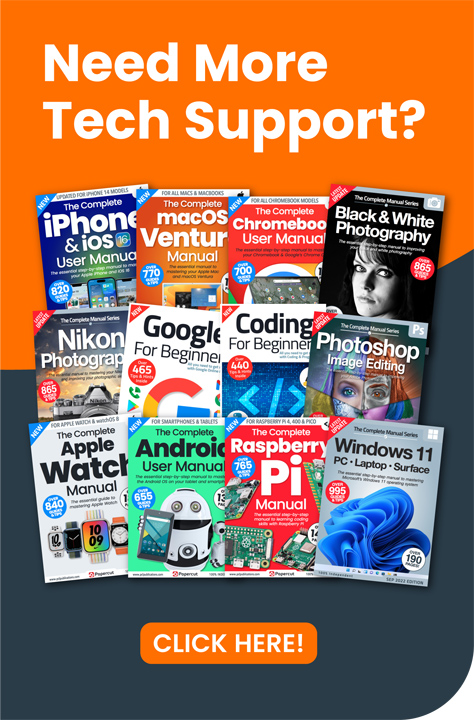Although versions of Linux differ, many of these steps can be completed in Ubuntu, Mint and Debian without issue. For best results though, look up the top ten post-install steps for your chosen distro. In this example of installing Linux, we’ve used Ubuntu.
Step 1 – The system update and upgrade is the first step you should really be doing. Using the Software Updater is perfectly fine but to get that higher degree of control, drop into Terminal and use:
sudo apt-get update && sudo apt-get upgrade
Step 2 – To add more potential packages to the system, you can include some other repositories. Open the Software & Updates app by typing ‘update’ into the Dash. With the app open, click on the Other Software tab and tick the Canonical Partners boxes; you need to enter your password.
Step 3 – While you’re still at the Other Software tab, click on the Add button and enter:
deb http://archive.getdeb.net/ubuntu wily-getdeb apps
Click the Add Source button. With the Software & Updates app still open, launch a Terminal session and type:
wget -q -O- http://archive.getdeb.net/getdeb-archive.key | sudo apt-key add –
Step 4 – Once again, in the Software & Updates app, still in the Other Software tab, add a new repro as before; enter the following into the box provided and click Add Source:
deb http://archive.getdeb.net/ubuntu yakkety-getdeb games
Click the Close button, followed by Reload when asked. You can now install packages from the GetDeb websites www.getdeb.net/welcome/ and www.playdeb.net/welcome/.
Step 5 – If you haven’t already, install the Ubuntu Restricted Extras to enable you to play MP3 and AVI files. In a Terminal, enter:
sudo apt-get install ubuntu-restricted-extras
Follow the instructions, using Tab and the arrow keys to navigate the configuration menu that appears. To enable playback of encrypted DVDs, enter:
sudo apt-get install libdvd-pkg.
Step 6 – A handy tweak to the Launcher is the ability to click to minimise an open app, just as you would from within Windows. Enter the following into a Terminal session to enable this feature:
gsettings set org.compiz.unityshell:/org/compiz/profiles/unity/plugins/unityshell/ launcher-minimize-window true.
Clicking the app in the Launcher will now minimize and restore.
Step 7 – There are some who prefer the menu options of an app to appear at the top of the app itself. To have all apps’ menu options appear as such, go to System Settings > Appearance and open the Behaviour tab. Click the radio button next to ‘In the window’s title bar’ under the ‘Show the menus for a window’ section.
Step 8 – The Guest Session in Ubuntu can often be seen as a security concern, since someone in the same room as the computer can access the system without the need for a password. To disable the Guest Session, enter the following into the Terminal:
sudo sh -c “echo ‘allow-guest=false’ >> /usr/share/lightdm/lightdm.conf.d/50-ubuntu.conf”
Reboot Ubuntu to take effect.
Step 9 – Don’t forget you can update your wallpaper from your own pictures or online; you can change the Ubuntu theme using Unity Tweak via the Software Centre and even install a cool new launcher such as Plank, as used here. To install Plank:
sudo apt-get install plank
Type plank, or Dash search for it after installation is complete.
Step 10 – Flash and Java may not be as prominent as they once were in both apps and online but they’re still out there. For full compatibility, install the Flash plugin with:
sudo apt-get install browser-plugin-freshplayer-pepperflash
Install Java with:
sudo add-apt-repository ppa:webupd8team/java
And then:
sudo apt-get update && sudo apt install oracle-java8-installer
Follow the on-screen instructions.